Leverage the self-service Google Workspace admin tool: Suitebriar Portal
The Suitebriar Client Portal simplifies Google Workspace management by offering; billing, invoicing, license management, and standardized email signature tools
Easily access and manage your account information anytime, anywhere. Line of business managers can also be added for efficient account management.
This portal addresses common Google Workspace challenges like signature management and Shared Drive insights, providing solutions that were previously difficult or costly to implement.
Self-service subscription and license management

Buy Google licenses on-demand 24/7: The portal sends you a notification when you are about to reach the limit of available licenses in your domain, simply sign in and purchase more.

View and pay your pending invoices

View your payments history

Open support tickets when in need.
Gmail signatures management made easy


Automatically apply and maintain users’ signatures up to date in bulk

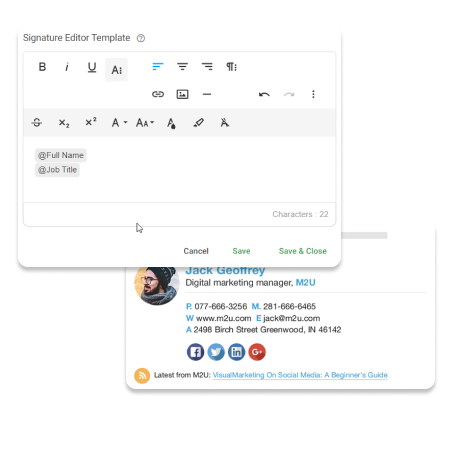
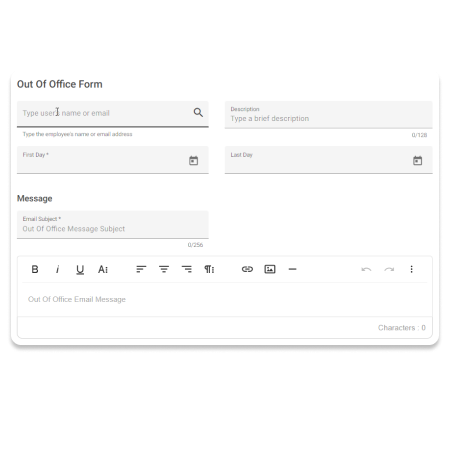
Manage user settings remotely

Out of Office: a user left of PTO and forgot to configure OOO, create and push it yourself as an admin.

Mail Delegation: easily create mail delegations, so a user can access other user’s mailbox

Mail Forwarding: create and push a mail forwarding rule to users within your organization

Group Expiration: set an expiration date for a group destined to a specific project with a specific duration
Why use the Suitebriar Portal?
Do you want to see the Suitebriar Portal in action?



